|
|
||||
|
Keyboard
As of TouchDAW 2.5 the Keyboard view is fully editable und user-customizable. Its default appearance replicates most of the previously hardcoded functionality, but is provided as an XML preset and you can change every aspect of it. If you do not need a keyboard at all, you can also load any other preset into this screen.
For details on editing see Custom Controllers. If you had previously customized parts of the keyboard view, TouchDAW will try to transfer that to the new format. Backups of your previous layout will additionally be created at presets/bup |
||||
|
This is a simple touchscreen MIDI keyboard with some additional common controls like pitch and modulation wheels, CC sliders and pads for bank and program changes. Besides the standard piano there is an alternative keyboard that will eventually only contain keys belonging to a selected scale plus a set of 2 * 10 drawbar controllers.
The keyboards' base octaves can be set with the left / lower stepper control. The second stepper globally sets the MIDI channel for all controls.
Both keyboard controls have internal menus that bring up an overlay where you can set the number of octaves shown, dial in scales and their basenotes and enable MPE mode for the standard piano interface.
Every setting that is not directly accessible on screen can be changed by switching into edit mode and editing the individual controls' parameters. You can of course also swap out indvidual controls against whatever might make more sense for you.
Rebuilding the layout in XML and ensuring that one XML definition could suit both phones and tablets in all orientations required some additions to the app's layout engine.
The screen makes a lot of use of 'conditional visibility' and the XML contains multiple instances of some controls that are then tied together via ID strings. If you want to get equally ambitious with a layout of yours, export the default preset and look at the XML as an example. |
||||
|
Alternative Layouts There are two more presets that reproduce some of the more fancy options of previous versions no longer included in the default layout: 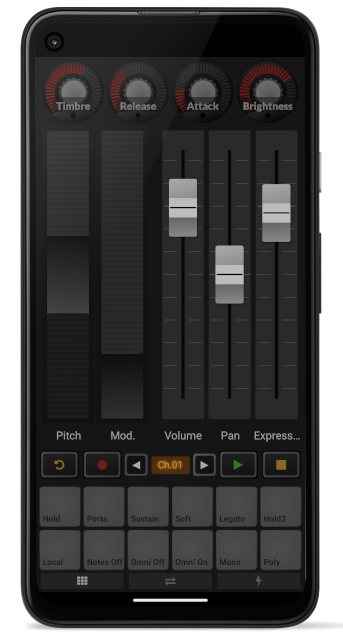
Side Controller puts up larger pitch and modulation wheels to go with a physical keyboard that does not have any. The tabs at the bottom contain the bank and programchange tools as well as the minimal Sysex librarian. Dual Keyboard recreates the two row option and uses the 'Scrollable' feature on the keyboard control to go through the MIDI note range (You can enable this on the default layout if you wish, but it will conflict with the octave switching approach used there). 
|
||||
|
|
||||